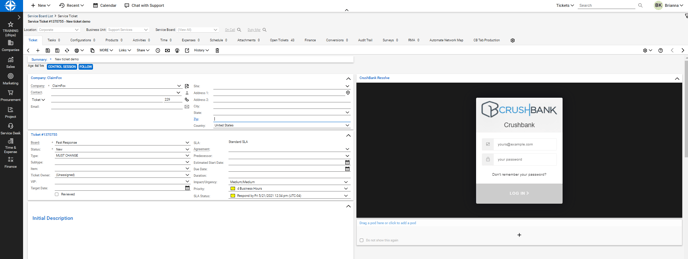How to set up the CrushBank Resolve Pod in ConnectWise. This pod will automatically search within CrushBank when set up on a service ticket.
- System> Setup Tables
- Under the column tables type in Manage Hosted API
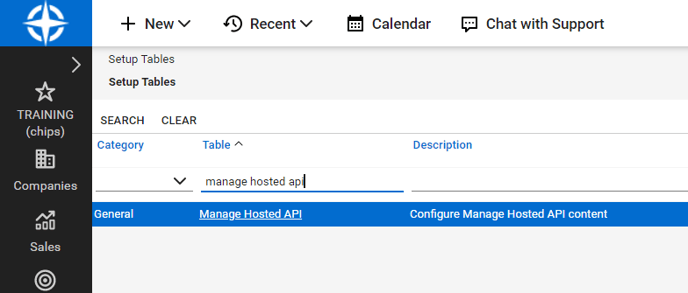
- Click on + to add a new item
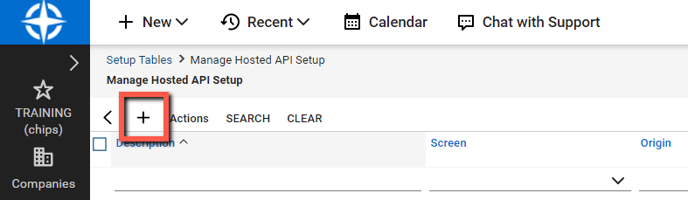
- Under Description name the Pod. We suggest CrushBank or CrushBank Resolve.
- Under Screen, select Service ticket. This is where the Pod will be displayed. If you want it on more than one you can create a second Manage Hosted API and select the second screen
- For Origin enter one of the following depending on your location:
- US customers: https://connectwise.crushbank.com/
- EU customers: https://eu-pod.crushbank.com/
- AU customers: https://au-pod.crushbank.com/
- For the URL please reach out to support@crushbank.com as this is client specific
- Make sure you select Pod (this can also be added as a Tab, just recreate this)
- Pod Height: 500 pixels (this is recommended by ConnectWise but you can make it as big as you want)
- Location Restrictions: If you want to roll the Pod out to all users you can enable location restrictions and select the locations your techs are in. That will automatically load the Pod to their service tickets
- If you don't want to roll the pod out to all users at once you can manually add the Pod to your services tickets in the next step.
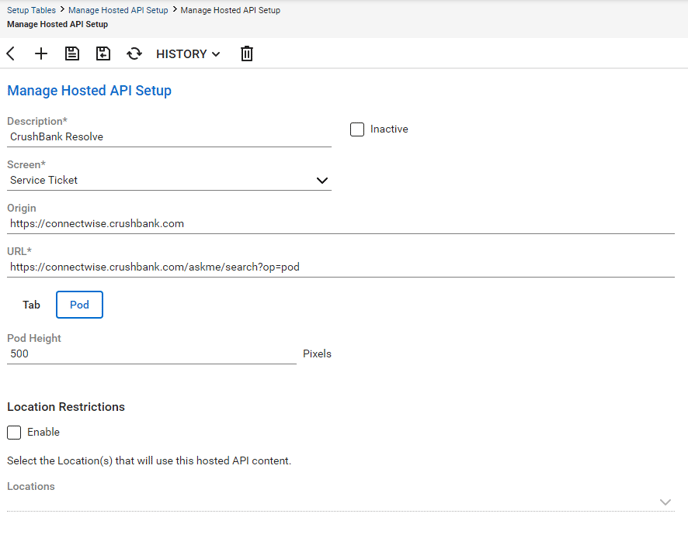
- If you don't want to roll the pod out to all users at once you can manually add the Pod to your services tickets in the next step.
- To add the Pod to the Service Ticket, open an existing ticket and click on the gear icon near the top right of the page (this has to be done by each user so it shows up on their service ticket)
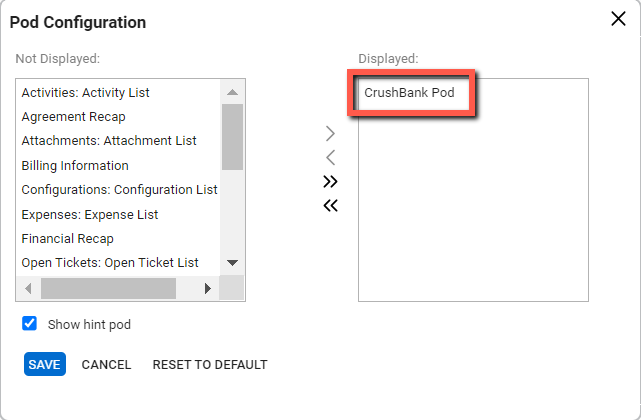
- View on Service Ticket